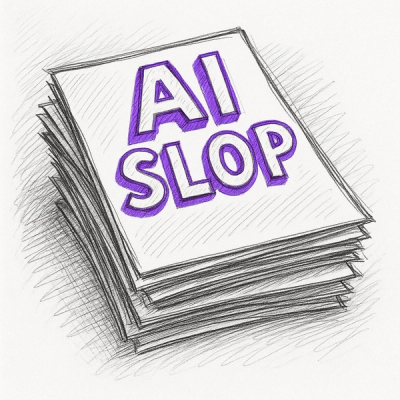
Security News
Django Joins curl in Pushing Back on AI Slop Security Reports
Django has updated its security policies to reject AI-generated vulnerability reports that include fabricated or unverifiable content.
react-datetime
Advanced tools
The react-datetime package is a versatile and flexible date and time picker component for React applications. It allows users to select dates, times, or both, and provides various customization options to fit different use cases.
Basic Date Picker
This feature allows users to select a date from a calendar view. The basic date picker is easy to implement and provides a straightforward way to choose dates.
import React from 'react';
import Datetime from 'react-datetime';
import 'react-datetime/css/react-datetime.css';
const BasicDatePicker = () => (
<Datetime />
);
export default BasicDatePicker;Time Picker
This feature allows users to select a time without selecting a date. By setting the dateFormat prop to false, the component will only display the time picker.
import React from 'react';
import Datetime from 'react-datetime';
import 'react-datetime/css/react-datetime.css';
const TimePicker = () => (
<Datetime dateFormat={false} />
);
export default TimePicker;Date and Time Picker
This feature combines both date and time selection in a single component. Users can pick both a date and a time, making it useful for scheduling events.
import React from 'react';
import Datetime from 'react-datetime';
import 'react-datetime/css/react-datetime.css';
const DateTimePicker = () => (
<Datetime />
);
export default DateTimePicker;Custom Date Format
This feature allows customization of the date format. By setting the dateFormat prop, users can specify how the date should be displayed.
import React from 'react';
import Datetime from 'react-datetime';
import 'react-datetime/css/react-datetime.css';
const CustomDateFormat = () => (
<Datetime dateFormat="DD-MM-YYYY" />
);
export default CustomDateFormat;Disable Past Dates
This feature disables the selection of past dates. By using the isValidDate prop, users can define a function to restrict date selection.
import React from 'react';
import Datetime from 'react-datetime';
import 'react-datetime/css/react-datetime.css';
const DisablePastDates = () => (
<Datetime isValidDate={(current) => current.isAfter(Datetime.moment().subtract(1, 'day'))} />
);
export default DisablePastDates;react-datepicker is a popular date picker component for React. It offers a wide range of customization options and supports both date and time selection. Compared to react-datetime, react-datepicker has a more modern design and additional features like range selection and inline display.
react-day-picker is a flexible date picker component for React. It provides extensive customization options and supports features like range selection, multiple date selection, and custom modifiers. Unlike react-datetime, react-day-picker focuses solely on date selection and does not include time picking functionality.
react-calendar is a simple and lightweight calendar component for React. It allows users to select dates and provides basic customization options. Compared to react-datetime, react-calendar is more lightweight and easier to use but lacks built-in time selection capabilities.
A date and time picker in the same React.js component. It can be used as a datepicker, timepicker or both at the same time. It is highly customizable and it even allows to edit date's milliseconds.
This project started as a fork of https://github.com/quri/react-bootstrap-datetimepicker but the code and the API has changed a lot.
Install using npm:
npm install --save react-datetime
Install using yarn:
yarn add react-datetime
React.js and Moment.js are peer dependencies for react-datetime (as well as Moment.js timezones if you want to use the displayTimeZone prop). These dependencies are not installed along with react-datetime automatically, but your project needs to have them installed in order to make the datepicker work. You can then use the datepicker like in the example below.
require('react-datetime');
...
render: function() {
return <Datetime />;
}
Don't forget to add the CSS stylesheet to make it work out of the box.
| Name | Type | Default | Description |
|---|---|---|---|
| value | Date | new Date() | Represents the selected date by the component, in order to use it as a controlled component. This prop is parsed by Moment.js, so it is possible to use a date string or a moment object. |
| defaultValue | Date | new Date() | Represents the selected date for the component to use it as a uncontrolled component. This prop is parsed by Moment.js, so it is possible to use a date string or a moment object. |
| viewDate | Date | new Date() | Represents the month which is viewed on opening the calendar when there is no selected date. This prop is parsed by Moment.js, so it is possible to use a date string or a moment object. |
| dateFormat | boolean or string | true | Defines the format for the date. It accepts any Moment.js date format (not in localized format). If true the date will be displayed using the defaults for the current locale. If false the datepicker is disabled and the component can be used as timepicker, see available units docs. |
| timeFormat | boolean or string | true | Defines the format for the time. It accepts any Moment.js time format (not in localized format). If true the time will be displayed using the defaults for the current locale. If false the timepicker is disabled and the component can be used as datepicker, see available units docs. |
| input | boolean | true | Whether to show an input field to edit the date manually. |
| open | boolean | null | Whether to open or close the picker. If not set react-datetime will open the datepicker on input focus and close it on click outside. |
| locale | string | null | Manually set the locale for the react-datetime instance. Moment.js locale needs to be loaded to be used, see i18n docs. |
| utc | boolean | false | When true, input time values will be interpreted as UTC (Zulu time) by Moment.js. Otherwise they will default to the user's local timezone. |
| displayTimeZone | string | null | Needs moment's timezone available in your project. When specified, input time values will be displayed in the given time zone. Otherwise they will default to the user's local timezone (unless utc specified). |
| onChange | function | empty function | Callback trigger when the date changes. The callback receives the selected moment object as only parameter, if the date in the input is valid. If the date in the input is not valid, the callback receives the value of the input (a string). |
| onFocus | function | empty function | Callback trigger for when the user opens the datepicker. The callback receives an event of type SyntheticEvent. |
| onBlur | function | empty function | Callback trigger for when the user clicks outside of the input, simulating a regular onBlur. The callback receives the selected moment object as only parameter, if the date in the input is valid. If the date in the input is not valid, the callback returned. |
| onViewModeChange | function | empty function | Callback trigger when the view mode changes. The callback receives the selected view mode string (years, months, days or time) as only parameter. |
| onNavigateBack | function | empty function | Callback trigger when the user navigates to the previous month, year or decade. The callback receives the amount and type ('month', 'year') as parameters. |
| onNavigateForward | function | empty function | Callback trigger when the user navigates to the next month, year or decade. The callback receives the amount and type ('month', 'year') as parameters. |
| viewMode | string or number | 'days' | The default view to display when the picker is shown ('years', 'months', 'days', 'time'). |
| className | string or string array | '' | Extra class name for the outermost markup element. |
| inputProps | object | undefined | Defines additional attributes for the input element of the component. For example: onClick, placeholder, disabled, required, name and className (className sets the class attribute for the input element). See Customize the Input Appearance. |
| isValidDate | function | () => true | Define the dates that can be selected. The function receives (currentDate, selectedDate) and shall return a true or false whether the currentDate is valid or not. See selectable dates. |
| renderInput | function | undefined | Replace the rendering of the input element. The function has the following arguments: the default calculated props for the input, openCalendar (a function which opens the calendar) and closeCalendar (a function which closes the calendar). Must return a React component or null. See Customize the Input Appearance. |
| renderDay | function | DOM.td(day) | Customize the way that the days are shown in the daypicker. The accepted function has the selectedDate, the current date and the default calculated props for the cell, and must return a React component. See Customize the Datepicker Appearance. |
| renderMonth | function | DOM.td(month) | Customize the way that the months are shown in the monthpicker. The accepted function has the selectedDate, the current date and the default calculated props for the cell, the month and the year to be shown, and must return a React component. See Customize the Datepicker Appearance. |
| renderYear | function | DOM.td(year) | Customize the way that the years are shown in the year picker. The accepted function has the selectedDate, the current date and the default calculated props for the cell, the year to be shown, and must return a React component. See Customize the Datepicker Appearance. |
| strictParsing | boolean | true | Whether to use Moment.js's strict parsing when parsing input. |
| closeOnSelect | boolean | false | When true, once the day has been selected, the datepicker will be automatically closed. |
| closeOnTab | boolean | true | When true and the input is focused, pressing the tab key will close the datepicker. |
| timeConstraints | object | null | Add some constraints to the timepicker. It accepts an object with the format { hours: { min: 9, max: 15, step: 2 }}, this example means the hours can't be lower than 9 and higher than 15, and it will change adding or subtracting 2 hours everytime the buttons are clicked. The constraints can be added to the hours, minutes, seconds and milliseconds. |
| disableCloseOnClickOutside | boolean | false | When true, keep the datepicker open when click event is triggered outside of component. When false, close it. |
Different language and date formats are supported by react-datetime. React uses Moment.js to format the dates, and the easiest way of changing the language of the calendar is changing the Moment.js locale.
var moment = require('moment');
require('moment/locale/fr');
// Now react-datetime will be in french
If there are multiple locales loaded, you can use the prop locale to define what language shall be used by the instance.
<Datetime locale="fr-ca" />
<Datetime locale="de" />
Here you can see the i18n example working.
It is possible to customize the way that the input is displayed. The simplest is to supply inputProps which get assigned to the default <input /> element within the component.
<Datetime inputProps={{ placeholder: 'N/A', disabled: true }}>
Alternatively, if you need to render different content than an <input /> element, you may supply a renderInput function which is called instead.
var MyDTPicker = React.createClass({
render: function(){
return <Datetime renderInput={ this.renderInput } />;
},
renderInput: function( props, openCalendar, closeCalendar ){
function clear(){
props.onChange({target: {value: ''}});
}
return (
<div>
<input {...props} />
<button onClick={openCalendar}>open calendar</button>
<button onClick={closeCalendar}>close calendar</button>
<button onClick={clear}>clear</button>
</div>
);
},
});
It is possible to customize the way that the datepicker display the days, months and years in the calendar. To adapt the calendar for every need it is possible to use the props renderDay(props, currentDate, selectedDate), renderMonth(props, month, year, selectedDate) and renderYear(props, year, selectedDate) to customize the output of each rendering method.
var MyDTPicker = React.createClass({
render: function(){
return <Datetime
renderDay={ this.renderDay }
renderMonth={ this.renderMonth }
renderYear={ this.renderYear }
/>;
},
renderDay: function( props, currentDate, selectedDate ){
return <td {...props}>{ '0' + currentDate.date() }</td>;
},
renderMonth: function( props, month, year, selectedDate ){
return <td {...props}>{ month }</td>;
},
renderYear: function( props, year, selectedDate ){
return <td {...props}>{ year % 100 }</td>;
}
});
You can see a customized calendar here.
props is the object that the datepicker has calculated for this object. It is convenient to use this object as the props for your custom component, since it knows how to handle the click event and its className attribute is used by the default styles.selectedDate and currentDate are moment objects and can be used to change the output depending on the selected date, or the date for the current day.month and year are the numeric representation of the current month and year to be displayed. Notice that the possible month values range from 0 to 11.You can filter out what you want the user to be able to pick by using dateFormat and timeFormat, e.g. to create a timepicker, yearpicker etc.
In this example the component is being used as a timepicker and can only be used for selecting a time.
<Datetime dateFormat={false} />
Working example of a timepicker here.
In this example you can only select a year and month.
<Datetime dateFormat="YYYY-MM" timeFormat={false} />
Working example of only selecting year and month here.
It is possible to disable dates in the calendar if the user are not allowed to select them, e.g. dates in the past. This is done using the prop isValidDate, which admits a function in the form function(currentDate, selectedDate) where both arguments are moment objects. The function shall return true for selectable dates, and false for disabled ones.
In the example below are all dates before today disabled.
// Let's use the static moment reference in the Datetime component
var yesterday = Datetime.moment().subtract( 1, 'day' );
var valid = function( current ){
return current.isAfter( yesterday );
};
<Datetime isValidDate={ valid } />
Working example of disabled days here.
It's also possible to disable the weekends, as shown in the example below.
var valid = function( current ){
return current.day() !== 0 && current.day() !== 6;
};
<Datetime isValidDate={ valid } />
Working example of disabled weekends here.
This project includes typings for TypeScript versions 1.8 and 2.0. Additional typings are not required.
Typings for 1.8 are found in react-datetime.d.ts and typings for 2.0 are found in typings/index.d.ts.
import * as Datetime from 'react-datetime';
class MyDTPicker extends React.Component<MyDTPickerProps, MyDTPickerState> {
render() JSX.Element {
return <Datetime />;
}
}
For information about how to contribute, see the CONTRIBUTING file.
npm run dev
This will start a local webpack-dev-server based on example/example.js where most development can be done.
If you want to develop using the component inside a React application, we recommend that you use react-datetime-playground.
FAQs
A lightweight but complete datetime picker React.js component
The npm package react-datetime receives a total of 212,209 weekly downloads. As such, react-datetime popularity was classified as popular.
We found that react-datetime demonstrated a healthy version release cadence and project activity because the last version was released less than a year ago. It has 3 open source maintainers collaborating on the project.
Did you know?

Socket for GitHub automatically highlights issues in each pull request and monitors the health of all your open source dependencies. Discover the contents of your packages and block harmful activity before you install or update your dependencies.
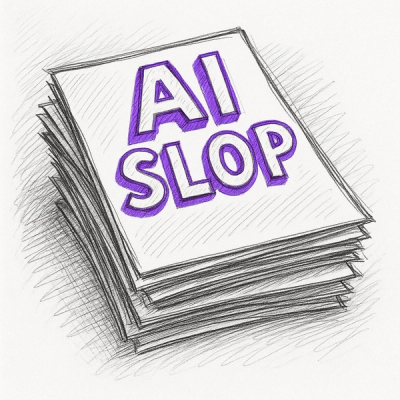
Security News
Django has updated its security policies to reject AI-generated vulnerability reports that include fabricated or unverifiable content.
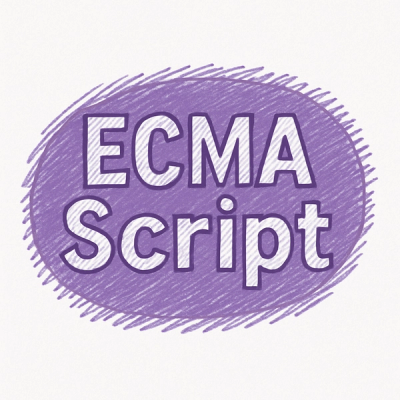
Security News
ECMAScript 2025 introduces Iterator Helpers, Set methods, JSON modules, and more in its latest spec update approved by Ecma in June 2025.
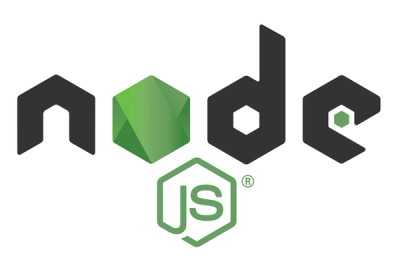
Security News
A new Node.js homepage button linking to paid support for EOL versions has sparked a heated discussion among contributors and the wider community.